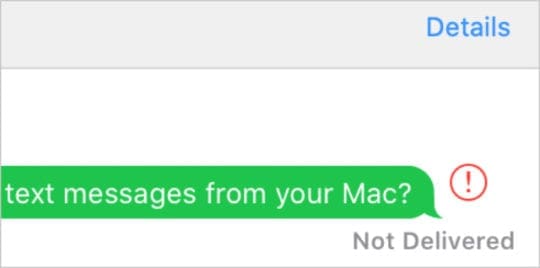- Messages Not Sending Mac
- Not Receiving Messages On Mac
- Not Receiving Texts On Mac
- Imessage Not Receiving Messages On Mac
Although they receive incoming messages, lots of Mac users cannot send out new text messages or iMessages from their computer. In many cases, this feature used to work without any problems, but developed issues for no apparent reason. New messages sent from the Mac say ‘Not Delivered’ and are accompanied by an Alert (!) symbol. Assuming you are signed into both your iPhone 6 and iPad 2nd generation, you can receive and reply to regular SMS (green bubble) from your iPad (as well as other Mac and iOS devices signed in using the same Apple ID), by using a feature called Text Message Forwarding.
- Force Quit Messages App on Mac. Maybe, it’s not just your Mac but your iMessage needs a restart too. To force quit Messages app on Mac, click on Apple Menu ( ) and select Force Quit option from it. Now, select Messages option and then click on Force Quit option from the bottom of the screen. This would restart your iMessage app on Mac.
- If you’re in a group message and stop receiving messages, check if you left the conversation. Open Messages and tap the group message. If you see a message that says you left the conversation, then either you left the conversation or you were removed from the group message. You can rejoin a group message only if someone in the group adds you.
- Not Getting Messages on your Mac? First, check Settings Messages Send & Receive and verify that your Apple ID, phone number, and all your email addresses (including iCloud email address) are checked. If requested, tap Use your Apple ID for iMessage.
If you see a red exclamation point
If you see a red exclamation point or 'not delivered' next to a message, tap the alert to try sending the message again. If the message still won't send, try the steps below.
If you can't send or receive messages
After each step, try to send or receive a message on your Apple Watch again.
Check Control Center
If you see the Do Not Disturb or Airplane Mode icons on your watch face, you need to turn the settings off in Control Center.
Touch and hold the bottom of the watch face, wait for Control Center to show, then swipe up. Tap the highlighted Do Not Disturb and Airplane Mode icons to turn off the settings.
Check your connection
Make sure that your Apple Watch can connect to your iPhone, cellular, or Wi-Fi. To send and receive SMS/MMS from cellular models of Apple Watch, your paired iPhone must be powered on and connected to Wi-Fi or cellular, but your iPhone doesn’t need to be nearby.
Even if your iPhone isn’t connected or powered on, you can send and receive iMessages on your Apple Watch when your Apple Watch is connected to Wi-Fi or cellular.
Learn how your Apple Watch makes connections and get help if your devices disconnect.
Try sending a message from your iPhone
If your iPhone can't send or receive messages, try to fix messages on your iPhone.
Make sure that you signed in
On your iPhone, open the Apple Watch app, tap the My Watch tab, then tap General > Apple ID.
Check your iMessage settings
On your iPhone, go to Settings > Messages and make sure that iMessage is turned on.
Then tap Send & Receive and make sure that you're using the same Apple ID that your Apple Watch is using.
If you aren't signed in, sign in to iMessage with your Apple ID.
Sign out of iMessage
Tap Settings > Messages > Send & Receive. Tap your Apple ID, then tap Sign Out.
Then tap Settings > Messages. Turn iMessage off, then turn it back on
Messages Not Sending Mac
Sign in to iMessage again
Tap Settings > Messages > Send & Receive > Use your Apple ID for iMessage, then sign in.
Restart your Apple Watch and iPhone
Not Receiving Messages On Mac

Here's how to restart your Apple Watch and iPhone.
Not Receiving Texts On Mac
Check for updates
Contact us
Before you contact us, unpair your Apple Watch, then pair it again. If you still can't send or receive messages, contact Apple Support.
Imessage Not Receiving Messages On Mac
Learn more